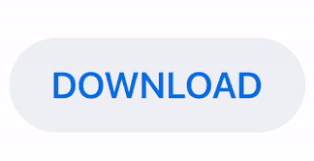

- #Quicken 2015 home and business not accepting passwords how to#
- #Quicken 2015 home and business not accepting passwords update#
- #Quicken 2015 home and business not accepting passwords pro#
To do that, use the last day of your company’s previous fiscal year as the company file’s start date. The best choice is to fill in your records for the entire current fiscal year. The last day of the previous fiscal year. After that, you’ll be ready to dive into bookkeeping.
#Quicken 2015 home and business not accepting passwords how to#
The rest of this chapter explains how to create a company file, and then how to open company files you create. The first time you launch QuickBooks, you’re greeted by the QuickBooks Setup dialog box, whose sole purpose is to help you create a company file in one way or another.

And in Windows 8.1, you can right-click the QuickBooks desktop icon and choose “Pin to Start.” In Windows 8, point the cursor at the screen’s upper-right corner to display the Charms menu, click Start, and then click the QuickBooks icon on the screen’s right.
#Quicken 2015 home and business not accepting passwords pro#
If QuickBooks isn’t already listed in the Start menu, choose Start→All Programs→QuickBooks→QuickBooks Pro 2015 (or QuickBooks Premier 2015). In Windows 7, click Start→QuickBooks Pro 2015 (or QuickBooks Premier 2015). You can also launch QuickBooks from the Start menu. Type the label you want to use, and then press Enter. To do that, right-click the icon, and then choose Rename on the shortcut menu. You can rename desktop icons, as was done here. The taskbar is easy to reach, because program windows don’t hide it the way they do desktop shortcuts.
#Quicken 2015 home and business not accepting passwords update#
Finally, you’ll learn how to open a company file, update one to a new version of QuickBooks, and modify basic company information.įigure 1-1. Windows’ taskbar keeps your favorite icons near at hand. If you’re converting your records from another program, this chapter provides some hints for making the transition as smooth as possible. Then, if you need to create your company file yourself, you’ll learn how to use the QuickBooks Setup dialog box or the EasyStep Interview to get started (and find out which other chapters explain how to finish the job). This chapter starts by explaining how to launch your copy of QuickBooks. For example, if you’ve worked with an accountant to set up your company, she might provide you with a QuickBooks company file already configured for your business so you can hit the ground running. If you’re new to bookkeeping, another approach is to use a file that someone else created.

You can create a company file from scratch or convert records that you previously kept in a different small-business accounting program, Quicken, or even another edition of QuickBooks like QuickBooks for Mac. A company file is where you store your company’s financial records in QuickBooks, so it’s the first thing you need to work on in the program.
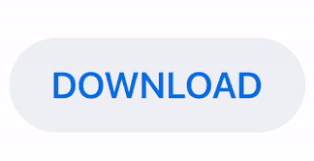

 0 kommentar(er)
0 kommentar(er)
